Download the OpenPGP signature for the Tails 4.14 USB image OpenPGP signature for the Tails 4.14 ISO image and save it to the same folder where you saved the image. Download the Tails signing key and import it into Gpg4win. See the Gpg4win documentation on importing keys. Verify the signature of the image that you downloaded. Stick Fight for PC is the best PC games download website for fast and easy downloads on your favorite games. Stick Fight is available for free on PC, along with other PC games like Clash Royale, Subway Surfers, Gardenscapes, and Clash of Clans. So I stumbled on my Youtube channel's animations for the first time in a long time. I figured the most self-indulgent thing one could do is read old comments on an animation you posted to Youtube 12 years ago, so I dove right in on that shit.
While you are downloading, we recommend you read therelease notes for Tails4.14.They document all the changes in this new version: new features, problems thatwere solved, and known issues that have already been identified.
1.1Download Tails
The 1.0.0.1 version of Sticks is available as a free download on our website. The most popular version among the software users is 1.0. The software lies within Games, more precisely Puzzle. The default filenames for the program's installer are GameLauncher.exe or Sticks.exe etc. The actual developer of the free program is ePlaybus.com. Download the video file to your computer. The steps to do this depend on the type of site you're using. If you're using the Internet Archive or another non-torrent site, just click the name of the movie and select the Download link. It may look like an upside-down arrow or might contain the video's size and/or resolution.
or download using BitTorrentBitTorrent
If the download fails, try to download from another mirror.download from another mirror.
1.2Verify your download
For your security, always verify your download.
XWith an unverified download, you might:
- Lose time if your download is incomplete or broken due to an error during the download. This is quite frequent.
- Get hacked while using Tails if our download mirrors have been compromised and are serving malicious downloads.
This already happened to other operating systems. - Get hacked while using Tails if your download is modified on the fly by an attacker on the network.
This is possible for strong adversaries.
Your BitTorrent client will automatically verify your download when it completes.
The verification below is optional for a BitTorrent download.
You have our Tails Verification extension installed.
Since December 2020, you can do the verification directly on the page. You don't need the Tails Verification anymore and can safely remove it.
See our statement about the deprecation of the Tails Verification extension.
You seem to have JavaScript disabled. To verify your download, you can either:
- Enable JavaScript.
- Compare manually the checksum of your download with the checksum of our images.
See our documentation on calculating checksums using GtkHash.
You seem to be using Internet Explorer. To verify your download, please use a different browser.
Verifying $FILENAME…
Verification successful! ($FILENAME)
Verification failed! ($FILENAME)
XMost likely, the verification failed because of an error or interruption during the download.
The verification also fails if you try to verify a different download than the latest version, Tails 4.14.
Less likely, the verification might have failed because of a malicious download from our download mirrors or due to a network attack in your country or local network.
Downloading again is usually enough to fix this problem. Otherwise, please try downloading from a different place or a different computer.
Error selecting image.
Make sure that you select a USB image that is readable by your browser.
Make sure that you select an ISO image that is readable by your browser.
Error downloading checksum file from our website.
Make sure that your browser is connected to the Internet.
Error reading image $FILENAME.
Make sure that $FILENAME is readable by your browser.
1.3Continue installingupgradinginstalling or upgrading
Skip verification!Skip verification!Skip verification!Skip verification!Skip verification!Skip verification!Skip verification!Skip verification!Skip verification!Skip verification
Upgrade your Tails USB stick and keep your Persistent Storage:
Install a new USB stick:
Verify using OpenPGP (optional)
Sticks To Download The Pivot Corner Stool
If you know OpenPGP, you can also verify your download using anOpenPGP signature instead of, or in addition to, our verification in the browser orBitTorrent.
Download theOpenPGP signature for the Tails 4.14 USB imageOpenPGP signature for the Tails 4.14 ISO imageand save it to the same folder whereyou saved the image.
Basic OpenPGP verification
See instructions for basic OpenPGP verification.This section provides simplified instructions:
In Windows with Gpg4win
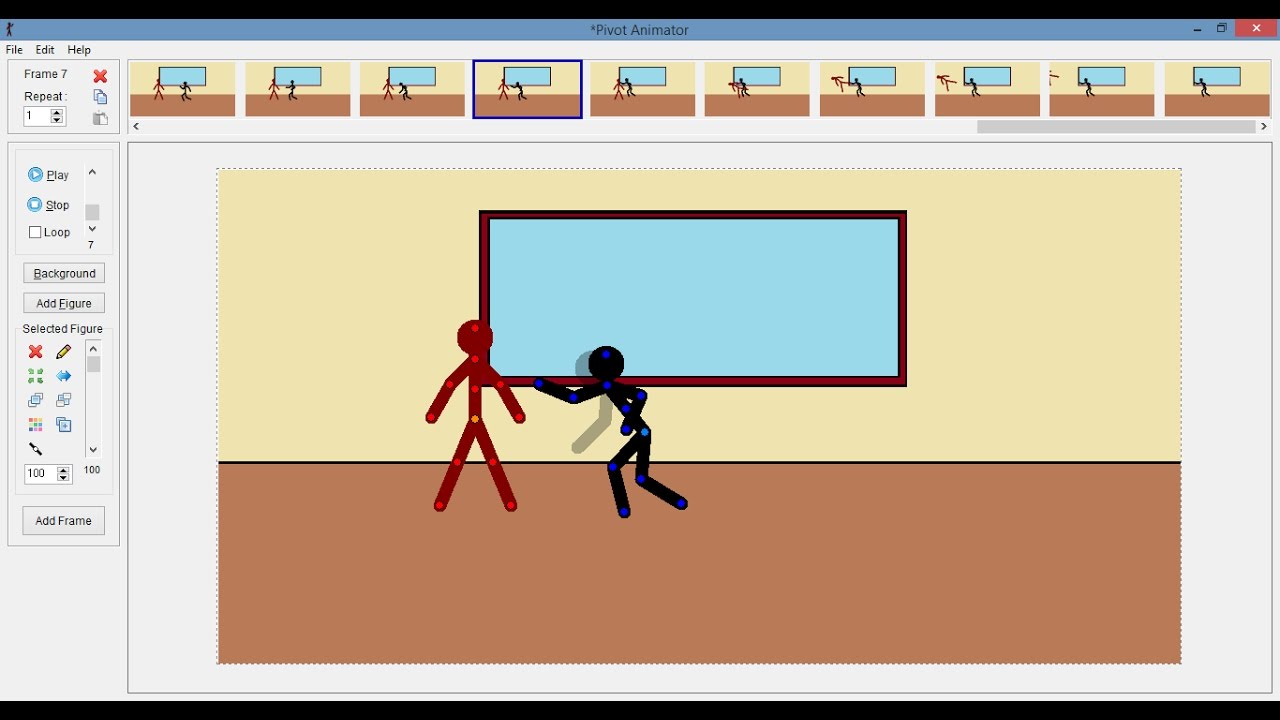
Download the OpenPGP signature for the Tails 4.14 USB imageOpenPGP signature for the Tails 4.14 ISO image and save it to the same folder where you saved the image.
Download the Tails signing key and import it into Gpg4win.
See the Gpg4win documentation on importing keys.
Verify the signature of the image that you downloaded.
See the Gpg4win documentation on verifying signatures.
Verify that the date of the signature is at most five days earlier than the latest version: 2020-12-15.
If the following warning appears:
Then the image is still correct according to the signing key that you downloaded. To remove this warning you need to authenticate the signing key through the OpenPGP Web of Trust.
In macOS using GPGTools
Download the OpenPGP signature for the Tails 4.14 USB imageOpenPGP signature for the Tails 4.14 ISO image and save it to the same folder where you saved the image.
Download the Tails signing key and import it into GPGTools.
See the GPGTools documentation on importing keys.
Open Finder and navigate to the folder where you saved the image and the signature.
Control-click on the image and choose Services ▸ OpenPGP: Verify Signature of File.
In Tails
Tails comes with the Tails signing key already imported.
Download the OpenPGP signature for the Tails 4.14 USB imageOpenPGP signature for the Tails 4.14 ISO image and save it to the same folder where you saved the image.
Open the file browser and navigate to the folder where you saved the image and the signature.
Right-click (on Mac, click with two fingers) on the signature and choose Open With Verify Signature.
The verification of the image starts automatically:
After the verification finishes, you should see a notification that the signature is good:
Verify that the date of the signature is at most five days earlier than the latest version: 2020-12-15.
If instead, you see a notification that the signature is valid but untrusted:
Then the image is still correct according to the signing key that you downloaded. To remove this warning you need to authenticate the signing key through the OpenPGP Web of Trust.
Using the command line
Download the OpenPGP signature for the Tails 4.14 USB imageOpenPGP signature for the Tails 4.14 ISO image and save it to the same folder where you saved the image.
Download the Tails signing key and import it into GnuPGP.
To import the Tails signing key into GnuPGP, open a terminal and navigate to the folder where you saved the Tails signing key.
Execute:
gpg --import tails-signing.key
In a terminal, navigate to the folder where you saved the image and the signature.
Execute:
TZ=UTC gpg --no-options --keyid-format long --verify tails-amd64-4.14.img.sig tails-amd64-4.14.img
TZ=UTC gpg --no-options --keyid-format long --verify tails-amd64-4.14.iso.sig tails-amd64-4.14.iso
The output of this command should be the following:
gpg: Signature made Mon 14 Dec 2020 09:59:18 AM UTC
gpg: using EDDSA key CD4D4351AFA6933F574A9AFB90B2B4BD7AED235F
gpg: Good signature from 'Tails developers (offline long-term identity key) <tails@boum.org>' [full]
gpg: aka 'Tails developers <tails@boum.org>' [full]gpg: Signature made Mon 14 Dec 2020 09:59:05 AM UTC
gpg: using EDDSA key CD4D4351AFA6933F574A9AFB90B2B4BD7AED235F
gpg: Good signature from 'Tails developers (offline long-term identity key) <tails@boum.org>' [full]
gpg: aka 'Tails developers <tails@boum.org>' [full]Verify that the date of the signature is at most five days earlier than the latest version: 2020-12-15.
If the output also includes:
gpg: WARNING: This key is not certified with a trusted signature!
gpg: There is no indication that the signature belongs to the owner.Then the image is still correct according to the signing key that you downloaded. To remove this warning you need to authenticate the signing key through the OpenPGP Web of Trust.
Authenticate the signing key through the OpenPGP Web of Trust
Authenticating our signing key through the OpenPGP Web of Trust isthe only way that you can be protected in case our website iscompromised or if you are a victim of a man-in-the-middle attack.However, it is complicated to do and it might not bepossible for everyone because it relies on trust relationships betweenindividuals.
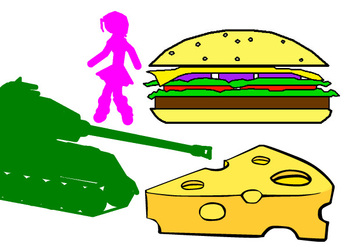 Read more about authenticating the Tails signing key through the OpenPGP Web of Trust.
Read more about authenticating the Tails signing key through the OpenPGP Web of Trust.The verification techniques that we present (verification in the browser,BitTorrent, or OpenPGP verification) all rely on someinformation being securely downloaded using HTTPS from our website:
- The checksum for the verification in the browser
- The Torrent file for BitTorrent
- The Tails signing key for OpenPGP verification
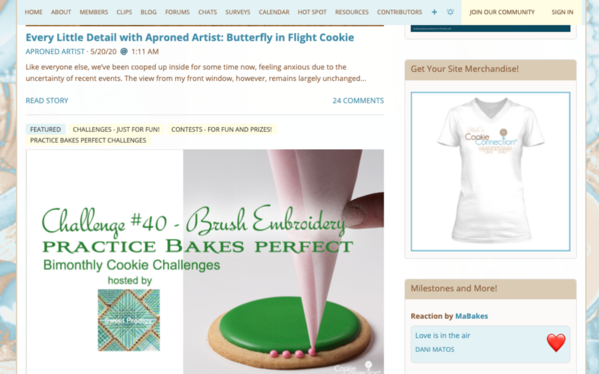
It is possible that you could download malicious information if ourwebsite is compromised or if you are a victim of a man-in-the-middleattack.
OpenPGP verification is the only technique that protects you ifour website is compromised or if you are a victim of a man-in-the-middleattack. But, for that you need to authenticate the Tails signing keythrough the OpenPGP Web of Trust.
If you are verifying an image from inside Tails, forexample, to do a manual upgrade, then you already have the Tails signing key.You can trust this signing key as much as you already trust yourTails installation since this signing key is included in your Tailsinstallation.
One of the inherent problems of standard HTTPS is that the trust putin a website is defined by certificate authorities: a hierarchical and closedset of companies and governmental institutions approved by your web browser vendor.This model of trust has long been criticized and proved several times to bevulnerable to attacks as explained on our warning page.
We believe that, instead, users should be given the final say when trusting awebsite, and that designation of trust should be done on the basis of humaninteractions.
The OpenPGP Web of Trust is adecentralized trust model based on OpenPGP keys that can help with solvingthis problem. Let's see this with an example:
- You are friends with Alice and you really trust her way of making sure that OpenPGP keys actually belong to their owners.
- Alice met Bob, a Tails developer, in a conference and certified Bob's key as actually belonging to Bob.
- Bob is a Tails developer who directly owns the Tails signing key. So, Bob has certified the Tails signing key as actually belonging to Tails.
In this scenario, you found, through Alice and Bob, a path to trust the Tails signing keywithout the need to rely on certificate authorities.
If you are on Debian, Ubuntu, or Linux Mint, you can install thedebian-keyring package which contains the OpenPGP keys ofall Debian developers. Some Debian developers have certified the Tailssigning key and you can use these certifications to build a trust path.This technique is explained in detail in our instructions oninstalling Tails from Debian, Ubuntu, or Linux Mint using the commandline.
Relying on the Web of Trust requires both caution and intelligent supervisionby the users. The technical details are outside of the scope of this document.
Since the Web of Trust is based on actual human relationships andreal-life interactions, it is best to get in touch with peopleknowledgeable about OpenPGP and build trust relationships in order tofind your own trust path to the Tails signing key.
After you build a trust path, you can certify the Tails signing key bysigning it with your own key to get rid of some warnings during theverification process.
USB memory sticks, also called pen drives or flash drives, are becoming more and more popular for the temporary storage and transfer of large amounts of electronic data. They should not be used as main data storage or to make permanent backups.
You can use USB sticks to keep essential files such as CV's, medical records, and contact lists. Before you save any sensitive information in your USB, be sure to encrypt the drive so the data is protected even if it gets lost. We will show you some links to learn how to do this at the end of the guide.
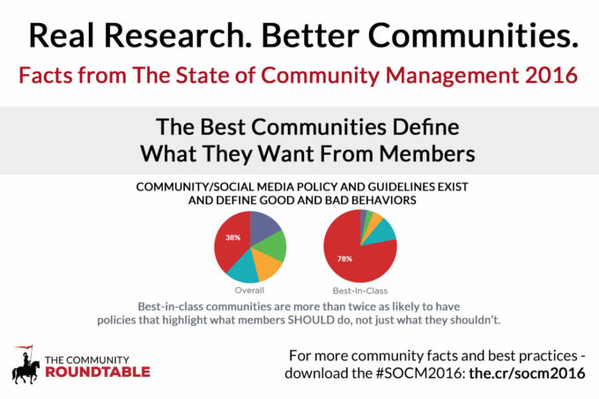
You’ll need:
- a computer
- document(s) saved on your computer that you want to save to an external drive
- a memory stick
This guide is based on a PC running Windows 10 and other versions may vary.
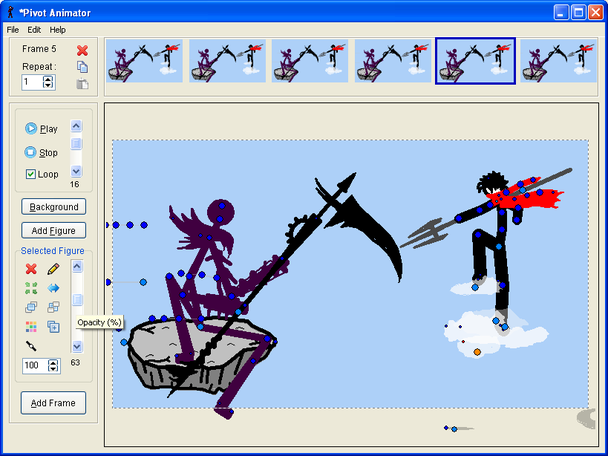
Follow these step-by-step instructions to use a memory stick
Step 1: Firstly, you need to insert the memory stick into a USB connection port on your PC or laptop. Most USB connection ports can be found on the side of PCs.
To find the correct port look for the USB symbol (see right)
Nbsp Means
(The memory stick can only be inserted one way into the USB connection port.)
Step 2: Once the device is plugged in, click the Windows icon at the bottom left-hand side of the screen, or use Cortana to search for 'This PC'.
Once you hit File Explorer, hit My PC, you will then see your USB Drive folder.
Step 3: You can now save or copy files to your USB memory stick in exactly the same way you would do to your hard drive. When you save a document make sure you save it to your USB Drive (D:) folder.
Step 4: If you unplug any storage device or removable drive from your computer while it's transferring or saving information, you could lose data. To avoid this, make sure that when you unplug your memory stick, the computer has finished saving any information to it. If your memory stick has a small light that shows when it's in use, wait a few seconds after the light has finished flashing before unplugging it. You can also check by looking for the 'Safely Remove Hardware and Eject Media' icon in the notification area, at the far right of the ‘tray’ at the bottom of the screen. This is an indication that your devices have finished all operations in progress and are ready to be removed.
If you don't see the icon in the ‘tray’, click the Show hidden icons button to display all the icons in the notification area. To safely remove your USB memory stick, click the Safely Remove Hardware and Eject Media icon.
Step 5: A list of devices will appear. Simply click the one that you want to remove.
Step 6: Windows will display a notification telling you, either that the drive is in use and that you should close any programs or windows that might be using it and try again, or that it's safe to remove the device.
Note: You can also safely remove devices by going to My PC, then right clicking on the USB drive folder and hitting Eject.
When using your memory stick, always:
- Avoid contact with extremes of heat, cold, magnetic fields and liquids.
- Remember to use the cap to protect the electrical contacts .
- Remember to safely remove your memory stick and store it safely after use.
- Label your memory stick so it's easily recognisable as yours.
- Although memory sticks are cheap and readily available, your contents may not be! Always keep your data backed-up.
Encrypting your USB drive
Check out Online Tech Tips guide to learn how to securely a USB flash drive (https://www.online-tech-tips.com/computer-tips/encrypt-usb-flash-drive/)
PC world's guide to 3 ways to keep sensitive files encrypted on a flash drive (https://www.pcworld.com/article/2980184/storage/3-ways-to-keep-sensitiv…)
This guide was last updated: 10/10/2018
